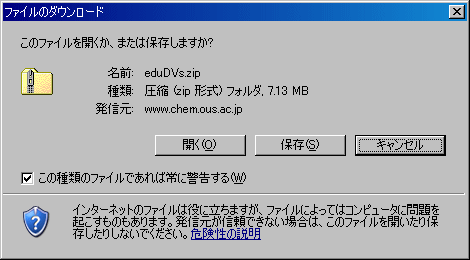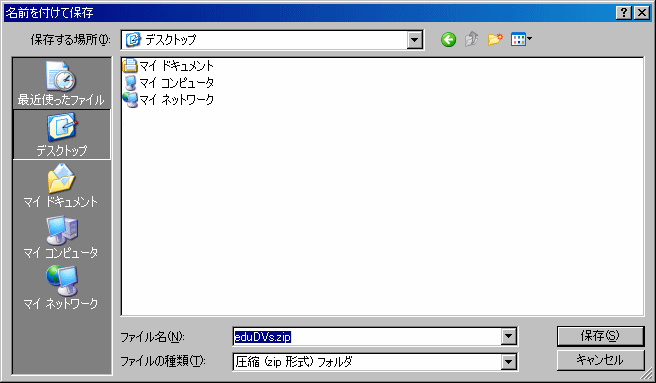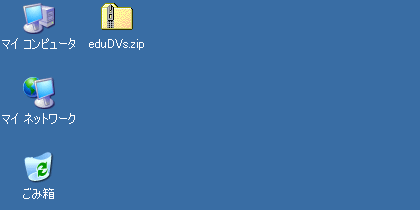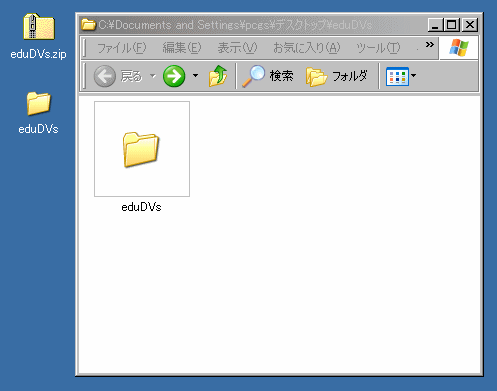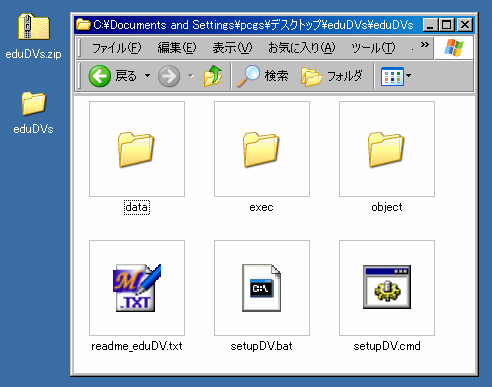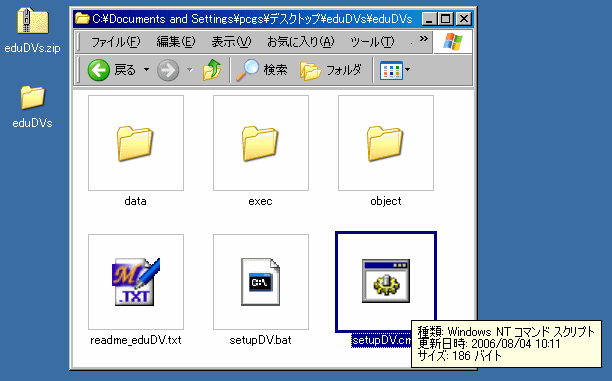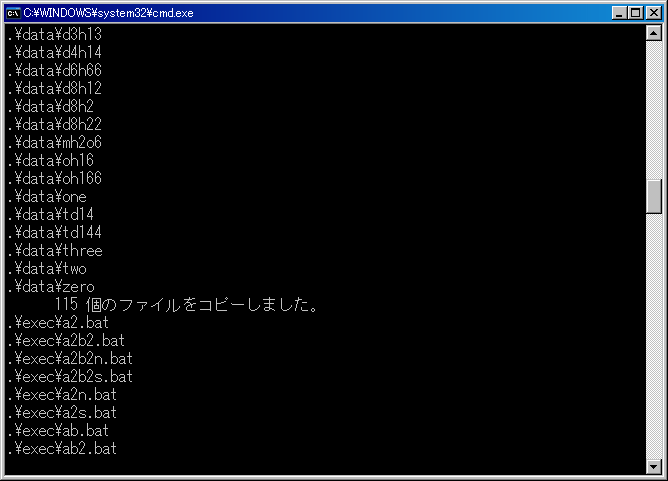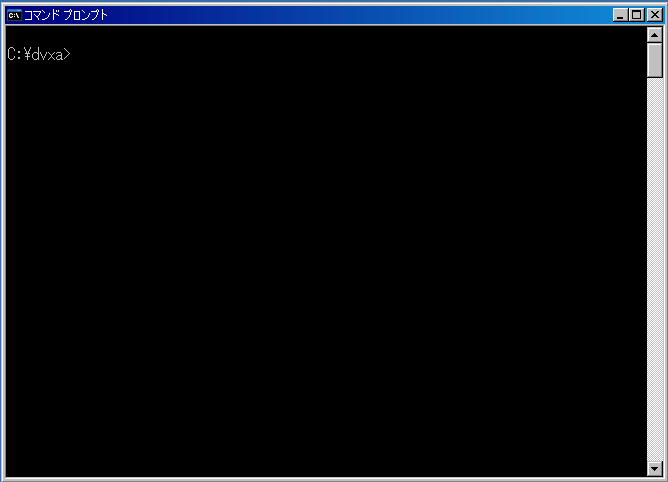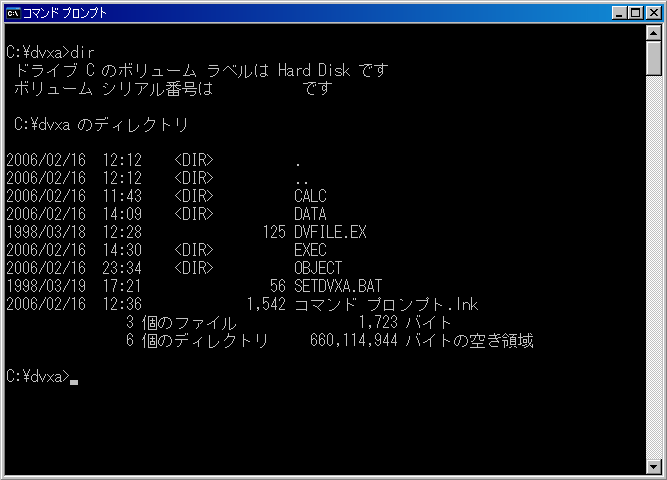⇒ 戻る
♦•♦•♦ 教科書に出てくる原子•分子•錯体の楽しい電子状態計算 ♦•♦•♦
∼∼∼ 分子軌道計算の具体的なやり方(簡単, 誰にでもできます) ∼∼∼
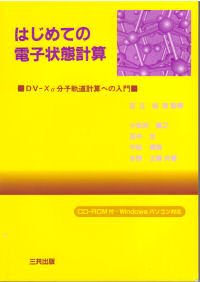
【分子軌道計算を始めるのに必要なもの】
・普通のWindowsのパソコン(CD-ROMが読めるもの)
・ハードディスクの空き容量:約 100 MB 程度空いていれば、とりあえずは十分です。
・メモリ:普通の環境(256 MB〜512 MB)で、とりあえずは十分です。
・黄色い色の書籍 「はじめての電子状態計算 ■DV-Xα分子軌道計算への入門■」
・・・この書籍に、DV-Xα分子軌道計算プログラム一式が入っているCD-ROMが添付されています。
「はじめての電子状態計算」は全国の書店においてあります。定価 2,500円 (+税)。
鮮やかな黄色い色の背表紙ですので、すぐに見つけることができると思います。
・インターネットに接続する環境・・・以下の【追加プログラム】をダウンロードする必要があります。
 ← eduDV.zip をダウンロード(2021/02/26; 24.9 MB)できます。
← eduDV.zip をダウンロード(2021/02/26; 24.9 MB)できます。
※本情報はWindows XP以前の時代のDV-Xα + VENUS(VICS, VEND)に関するものです。
Windows Vista, 7, 8, 8.1, 10にも対応した最新のDV-Xα + VENUS(VESTA)に関する情報は、
こちら(DV-Xα法計算支援環境を構築するためのリンク集)をご参照ください。
Windows 8.1 タブレットPC, Windows 10 タブレットPCでもお使いいただけます。
【分子軌道計算をするための環境作りの作業手順】
以下の説明の通りに、ゆっくりと作業していけば簡単です!
1.「はじめての電子状態計算」に添付されているCD-ROMをパソコンにセッティングします。
2.Windows XP, ハードディスクを(C:)ドライブ、CD-ROMのドライブを(E:)ドライブと仮定して説明いたします。
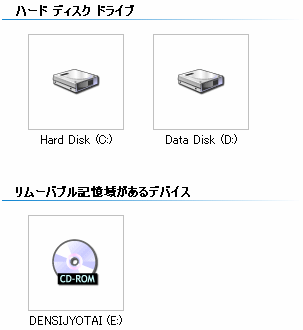
3.(C:)ドライブの下に、“dvxa”という名前でフォルダを新規作成します。
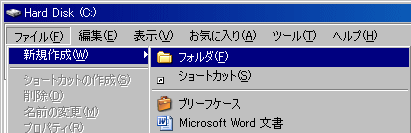
4.CD-ROM(E:\)ドライブを開きます。
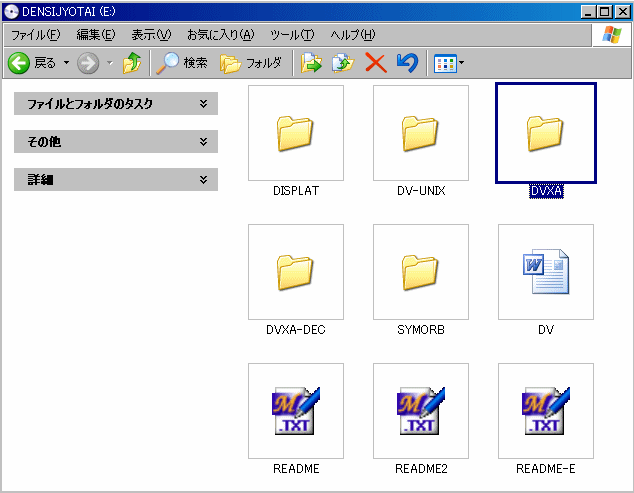
5.CD-ROM(E:\)ドライブの中の“DVXA”フォルダを開きます。
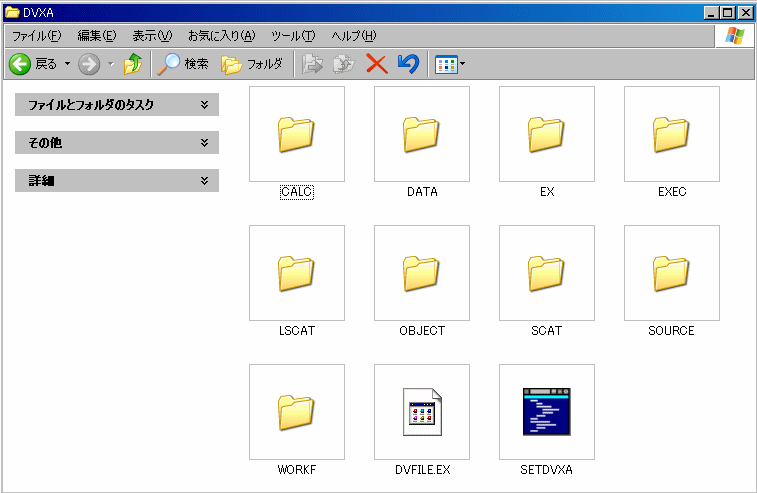
6.ハードディスク(C:\)ドライブの中の“dvxa”フォルダを別ウィンドウで開きます。
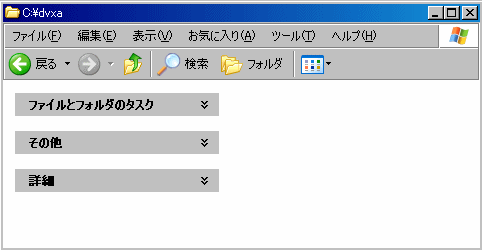
7.CD-ROM(E:\)ドライブの中の“DVXA”フォルダの中で、以下の6つのファイル・フォルダを選択([CTRL]キーを押しながら、マウスでクリック)して、編集(E)-コピー(C)します。
・“CALC”フォルダ
・“DATA”フォルダ
・“EXEC”フォルダ
・“OBJECT”フォルダ
・“DVFILE.EX”ファイル
・“SETDVXA.BAT”ファイル
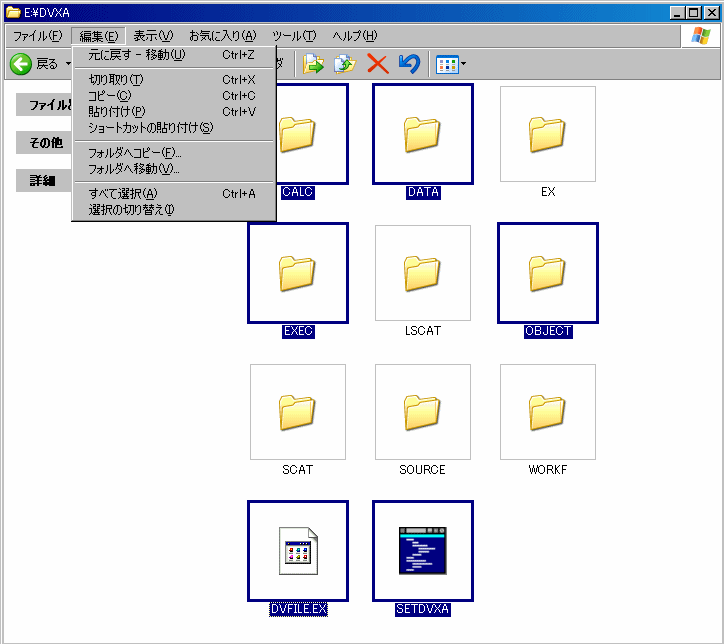
8.ハードディスク(C:\)ドライブの中の“dvxa”フォルダで、編集(E)-貼り付け(P)します。

9.すると、以下のようなコピー操作が行われます。
E:\dvxa\calc → C:\dvxa\calc
E:\dvxa\data → C:\dvxa\data
E:\dvxa\exec → C:\dvxa\exec
E:\dvxa\object → C:\dvxa\object
E:\dvxa\dvfile.ex → C:\dvxa\dvfile.ex
E:\dvxa\setdvxa.bat → C:\dvxa\setdvxa.bat
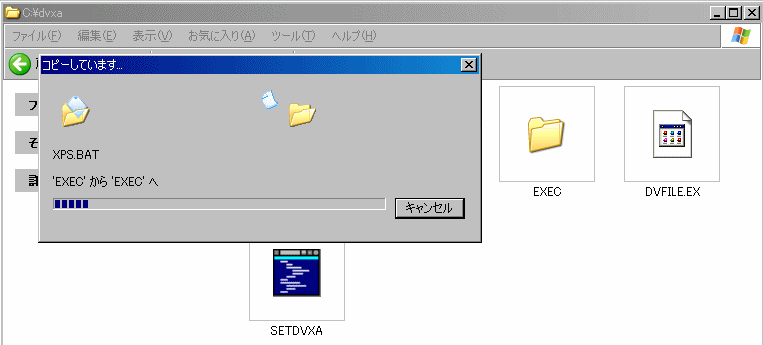
10.ここまで無事に作業が終了すれば、ハードディスク(C:\)ドライブの中の“DVXA”フォルダは、以下のようになっているはずです。
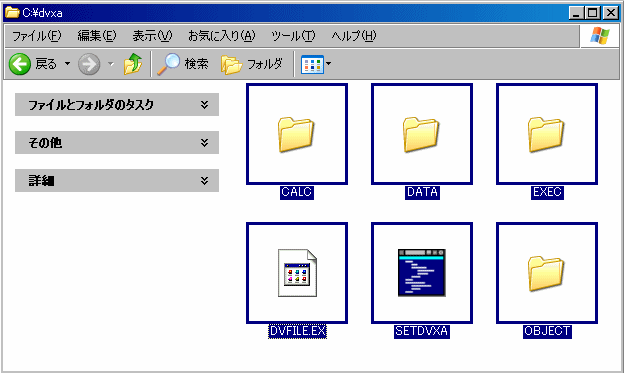
11.Windowsのスタートメニューから、すべてのプログラム(P)−アクセサリ−コマンドプロンプトを反転表示させ、そのままマウスの右側クリックでプルダウンメニューを出して、“コマンドプロンプト”をコピー(C)します。
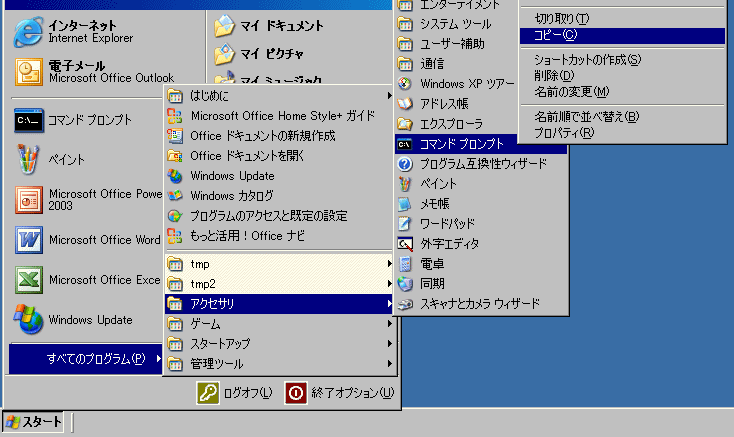
12.ハードディスク(C:\)ドライブの中の“dvxa”フォルダの中にマウスカーソルを持って行き、そのままマウスの右側クリックでプルダウンメニューを出して、貼り付け(P)ます。
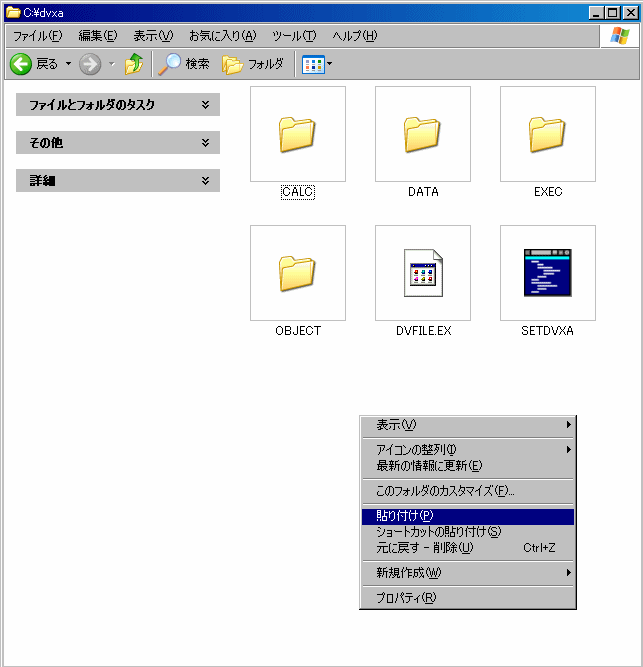
13.ここまでの作業が無事に終了すれば、ハードディスク(C:\)ドライブの中の“dvxa”フォルダの中に、“コマンドプロンプト”のショートカットが出来ているはずです。
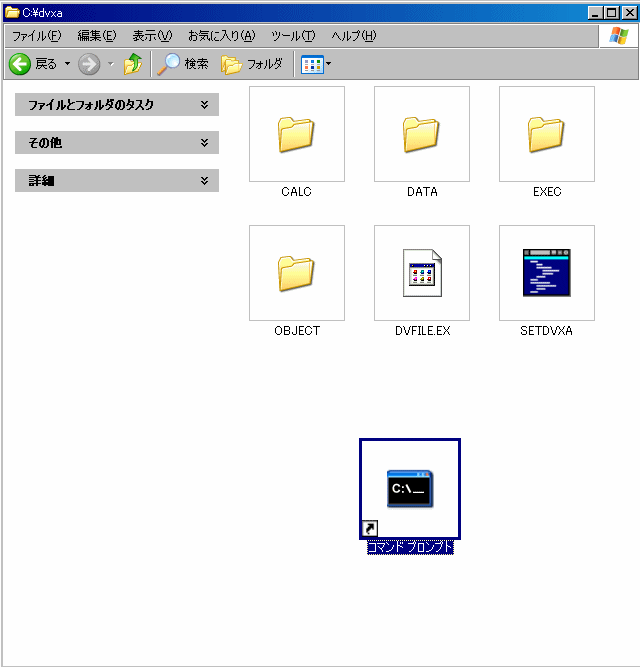
14.“コマンドプロンプト”のショートカットのアイコンにマウスカーソルをあわせ、マウスの右側クリックでプルダウンメニューを表示させて、“プロパティ(R)”を選びます。
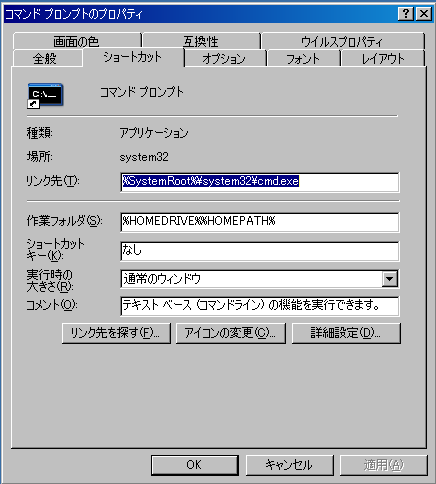
15.リンク先(T): %SystemRoot%\system32\cmd.exe
となっているのを、“ /K setdvxa.bat”を右に書き足して、
リンク先(T): %SystemRoot%\system32\cmd.exe /K setdvxa.bat
とします。

16.作業フォルダ(S): %HOMEDRIVE%%HOMEPATH%
となっているのを、
作業フォルダ(S): C:\dvxa
とします。
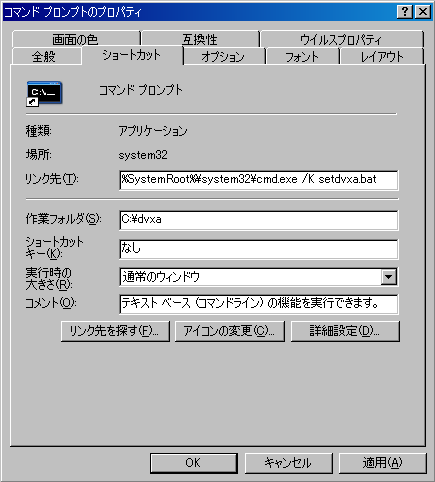
17.最後に、“OK”ボタンをクリックして、プロパティのウィンドウを閉じます。
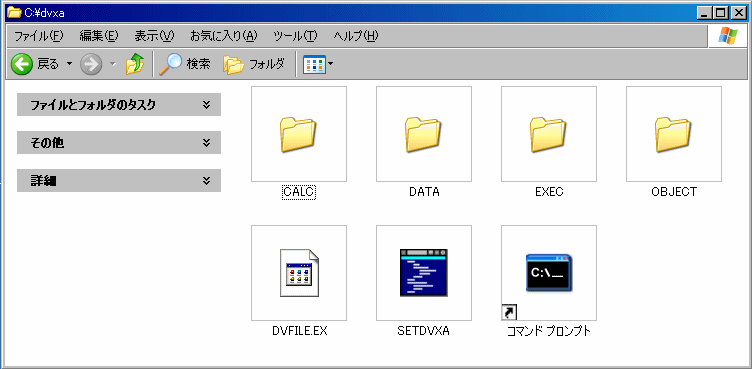
18.インターネットに接続されている環境で、追加プログラムをダウンロードします。
 ←をクリックしてダウンロードを開始してください。
←をクリックしてダウンロードを開始してください。
eduDV.zip のファイルサイズは 24.9 MB です。(2021.02.26現在)
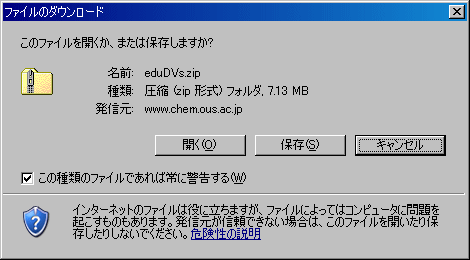
19.“保存”をクリックして、デスクトップ上に“eduDV.zip”を保存します。
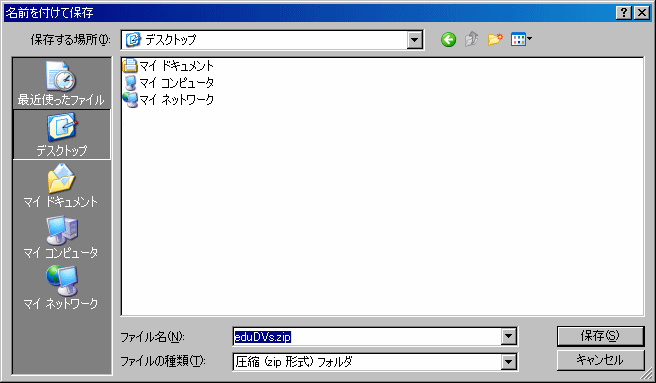
20.デスクトップ上の“eduDV.zip”をダブルクリックして解凍を開始します。
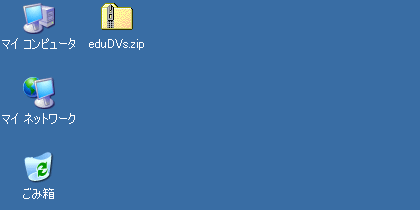
20.自動的に解凍されます。

20.解凍された“eduDVs”フォルダを開きます。
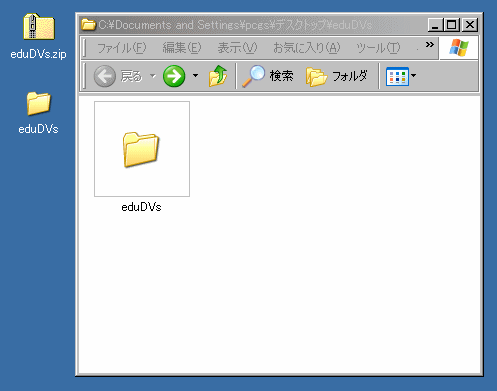
21.以下のようになっていればOKです。
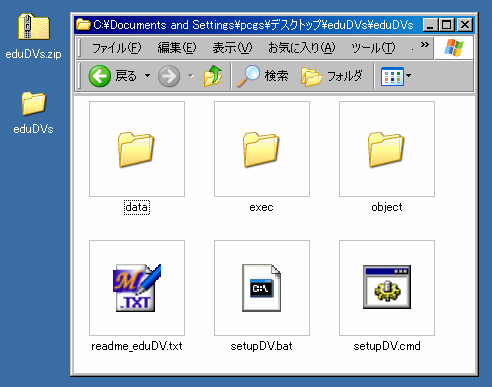
22.Windows2000/XPの場合は、“setupDV.cmd”をダブルクリックします。
うまくいかない場合は、“setupDV.bat”をダブルクリックしてください。
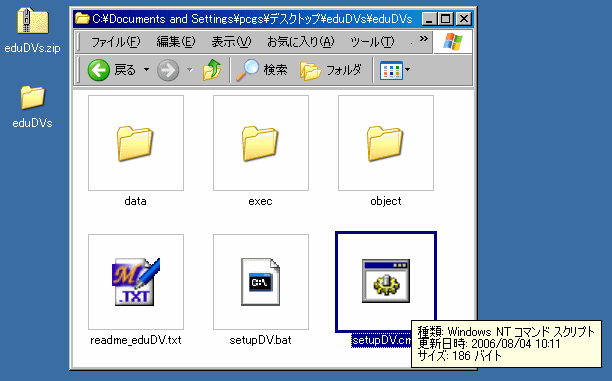
23.すると、以下のような画面が立ち上がり、c:\dvxa\以下に必要な
追加ファイルを自動的にコピーしてくれます。
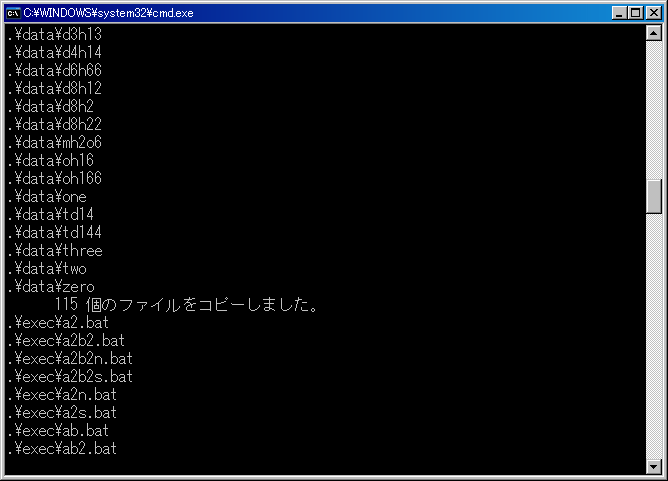
24.これでセットアップ作業は完了です。
デスクトップ上の“eduDV.zip”や“eduDV”はもう不要ですので、
削除しても構いません。
25.分子軌道計算をするときは、“コマンドプロンプトのショートカット”をダブルクリックして起動します。
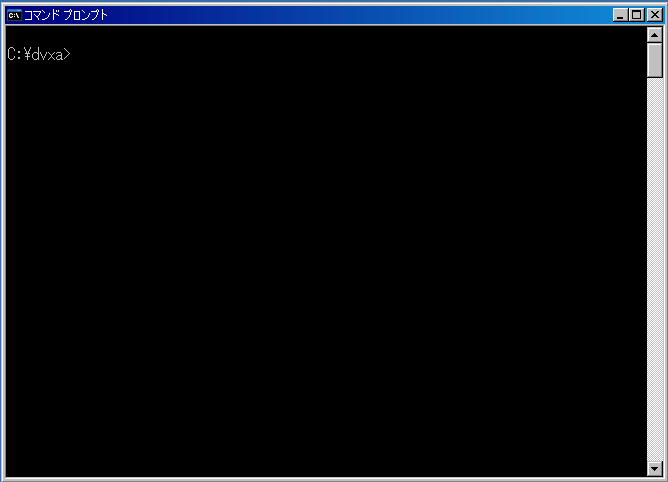
26.“dir [Enter]”と入力すれば、“dvxa”フォルダの中にあるフォルダやファイルの一覧が表示されます。
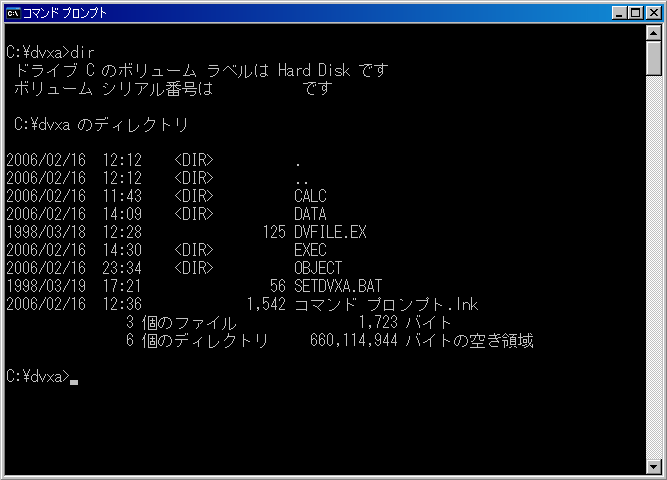
27.分子軌道計算の具体的なやり方は、こちらに解説してあります。
28.コマンドプロンプトを終了するときは、“exit [Enter]”と入力します。

→ 楽しい電子状態計算“もくじ”に戻る
坂根ページへ/教育推進機構ページへ
岡山理科大学 教育推進機構 基盤教育センター 科学技術教育部門
ご意見・ご質問は下記まで
gsakane@chem.ous.ac.jp
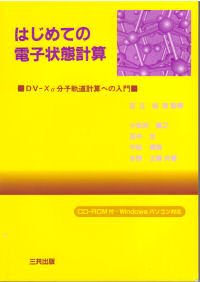
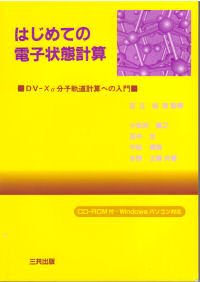
 ← eduDV.zip をダウンロード(2021/02/26; 24.9 MB)できます。
← eduDV.zip をダウンロード(2021/02/26; 24.9 MB)できます。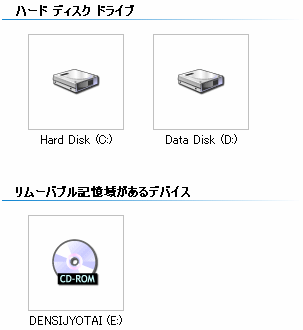
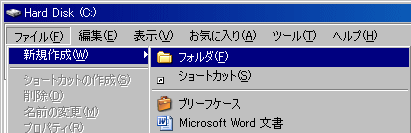
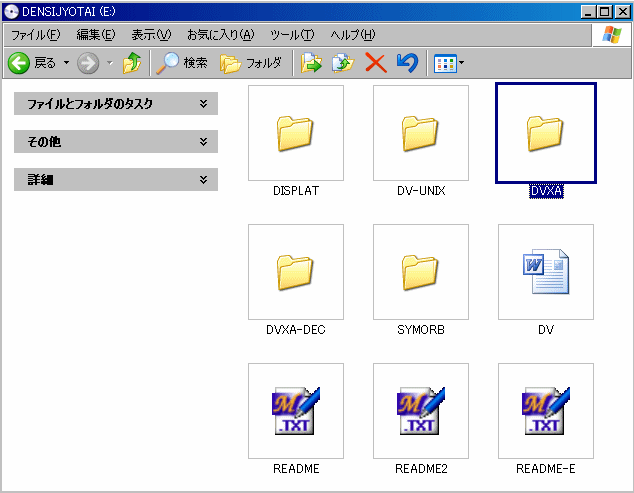
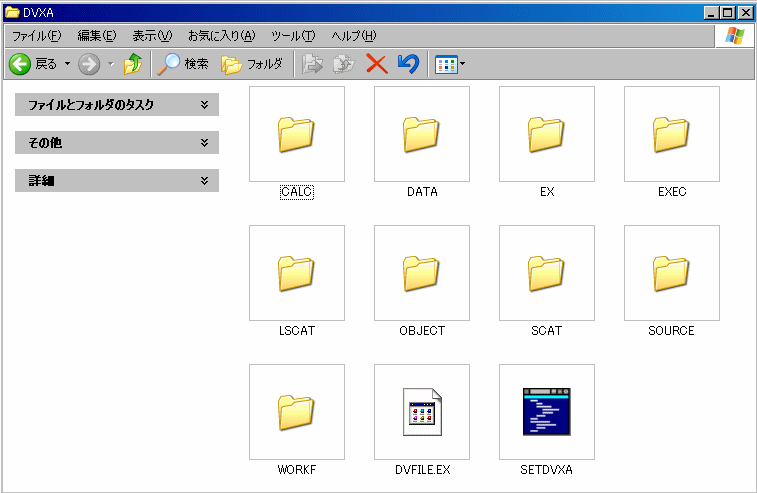
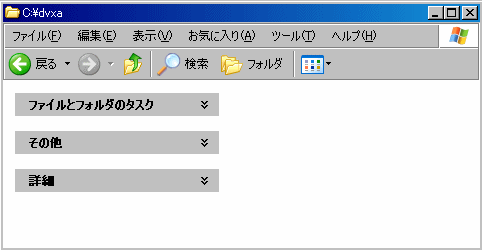
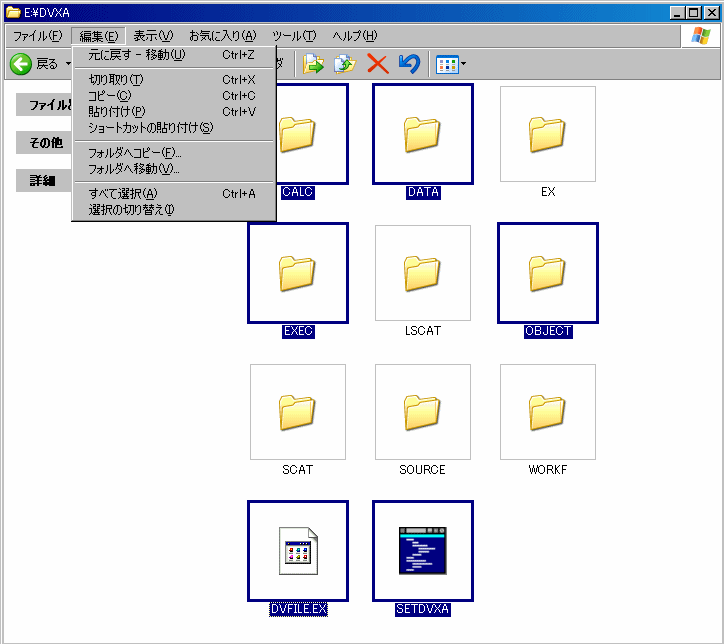

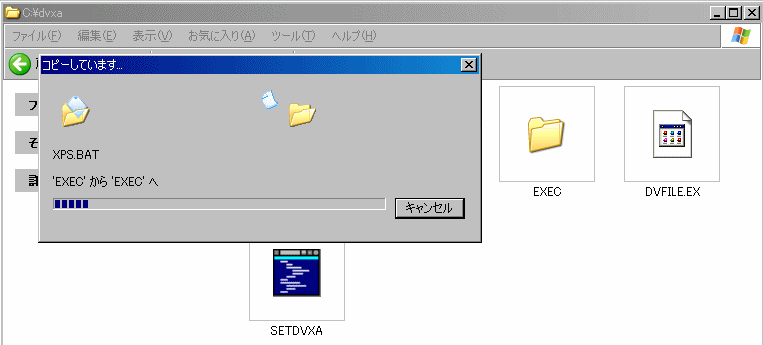
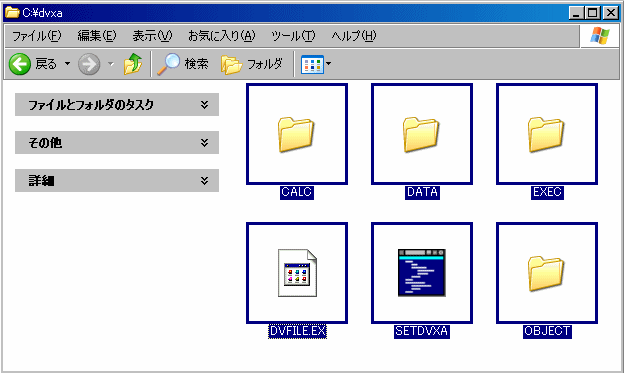
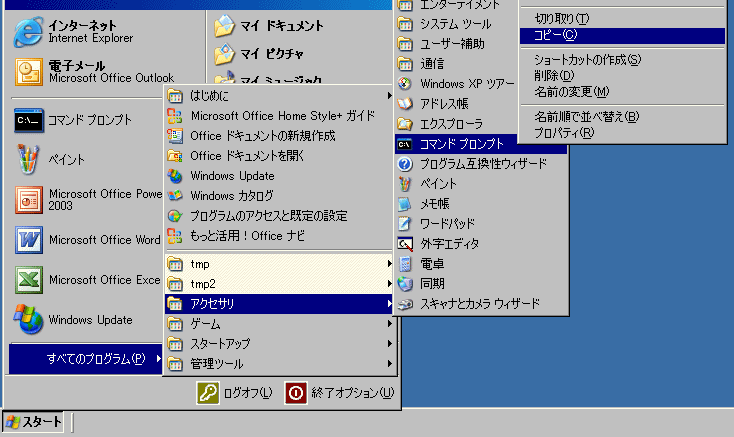
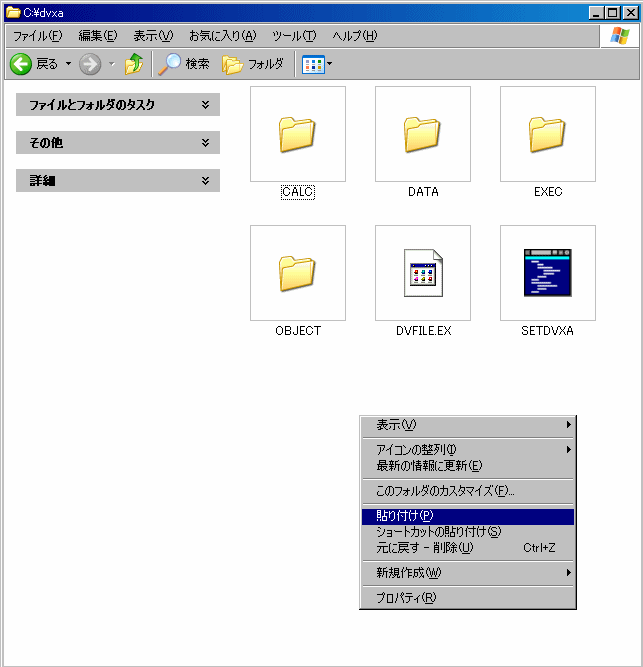
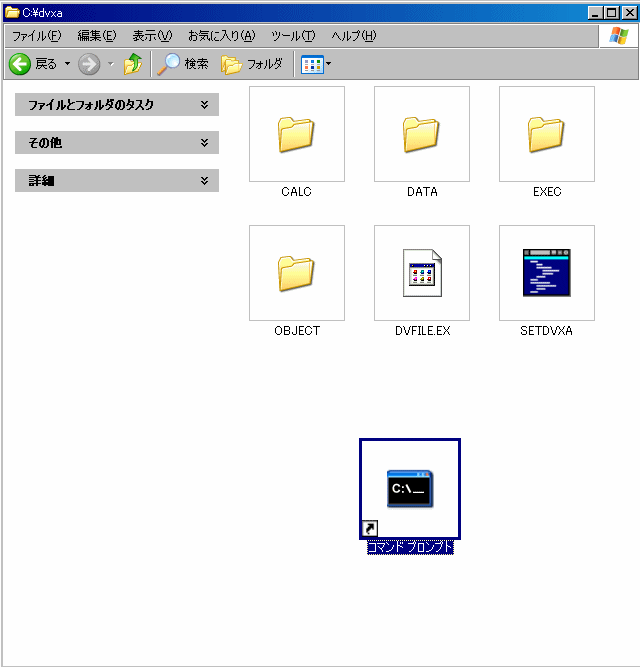
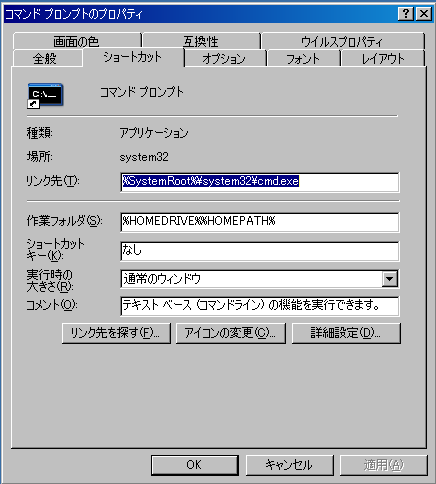

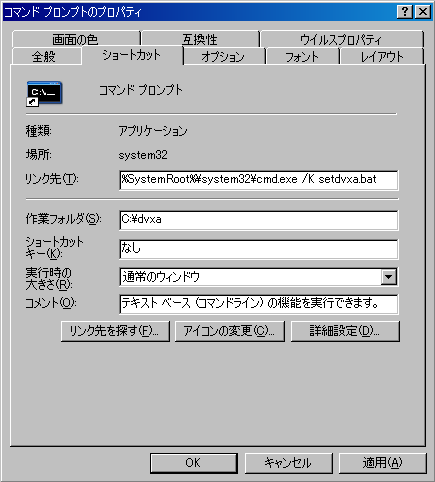
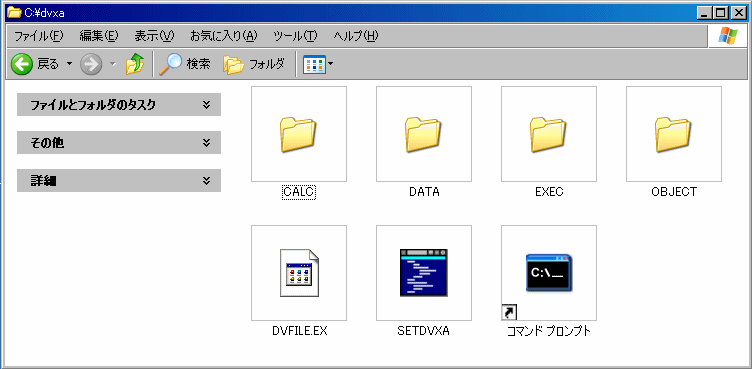
 ←をクリックしてダウンロードを開始してください。
←をクリックしてダウンロードを開始してください。